Amministrazione del cliente: gli amministratori del cliente possono creare utenti e ruoli e assegnare tali ruoli agli utenti in tutte le unità di cui sono responsabili.
Indice
Informazioni generali
Le operazioni di amministrazione del cliente vengono eseguite nel Back office secondo le seguenti fasi:
- Creazione degli utenti.
- Creazione dei ruoli: questa operazione consiste nell’assegnare un nome a ciascun ruolo e selezionare le autorizzazioni ad esso associate. È inoltre possibile utilizzare i ruoli predefiniti forniti con il software.
- Assegnazione di uno o più ruoli a ciascun utente, all’interno di ogni unità a cui deve avere accesso.
Queste fasi di configurazione sono identiche, sia che si gestisca una sola unità, sia che se ne gestiscano più di una.
Accesso al back office
Per accedere al back office:
-
Nel menu a discesa "Privacy", selezionare Client Administration.

2.Il menu Client Administration consente di accedere a Ruoli, Assegnazione e Utenti.

Utenti
Per creare un utente:
-
Nel Back office, selezionare Client Administration > Utenti.
-
Fare clic sul pulsante Aggiungi un utente.

3. Nella finestra di dialogo, compilare i campi e fare clic su Salva.
Il nuovo utente viene aggiunto all’elenco. Il suo account non è ancora attivato.

In base all’ordinamento, se sono già presenti più utenti, è probabile che il nuovo utente non compaia in cima all’elenco.
È possibile utilizzare il campo Cerca un utente per trovarlo.
4. Un’email contenente un link di attivazione viene inviata automaticamente all’utente.
- Se il cliente dispone della soluzione SSO, all’utente basta cliccare sul link per attivare il proprio account.
-
Se il cliente non dispone di SSO, l’utente riceverà un link Crea la mia password. Una volta creata la password, l’account sarà attivato.
Il link di attivazione è valido per 7 giorni. Se l’utente non attiva il proprio account entro 7 giorni, è possibile inviargli nuovamente un link selezionandolo nell’elenco degli utenti e cliccando sul pulsante Invia nuovamente il link di attivazione.
Se l’utente non riceve l’email, deve controllare la cartella della posta indesiderata.
5. Una volta attivato l’account, l’utente riceverà un’email di conferma.
Ruoli
Un ruolo è costituito da un insieme di autorizzazioni. Quando si assegna un ruolo a un utente, quest’ultimo riceve tutte le autorizzazioni associate a quel ruolo.
I ruoli permettono di determinare quali autorizzazioni avrà ciascun utente e a quali unità avrà accesso.
-
Un utente può avere lo stesso ruolo in più unità.
-
Un utente può avere un ruolo in un’unità e un ruolo diverso in un’altra unità.
-
Un utente può ricevere più ruoli diversi all’interno della stessa unità. In tal caso, disporrà di tutte le autorizzazioni associate a tali ruoli.
Se un’autorizzazione A è associata ad alcuni ruoli ma non ad altri, l’utente disporrà comunque dell’autorizzazione A. -
Se un utente non ha alcun ruolo in un’unità, non potrà accedervi.
Un utente deve avere almeno 1 ruolo in almeno 1 unità per poter accedere.
In caso contrario, verrà visualizzata una pagina vuota.
Il Privacy Cockpit è fornito con 6 ruoli predefiniti.
È possibile assegnare questi ruoli così come sono, oppure modificarli.
È inoltre possibile creare nuovi ruoli.
Creare un ruolo
È possibile iniziare utilizzando uno dei 6 ruoli predefiniti, lasciandoli invariati oppure modificandoli (vedi Modificare le autorizzazioni di un ruolo qui sotto). Tuttavia, se questi ruoli non corrispondono alle esigenze operative della vostra organizzazione, è possibile creare nuovi ruoli da zero.
Per creare un ruolo:
-
Nel Back office, selezionare Client Administration > Ruoli.
-
Fare clic sul pulsante Aggiungi un ruolo.

3. Assegnare un nome al ruolo e fare clic su Continua.

Se gestite più unità, potete utilizzare lo stesso ruolo in tutte le unità.
Ad esempio, potete creare un ruolo chiamato "Amministratore" e assegnarlo a un utente in ciascuna delle vostre unità. In questo modo, ogni amministratore disporrà delle stesse autorizzazioni.
Tuttavia, se desiderate concedere autorizzazioni diverse a ciascun amministratore a seconda dell’unità, vi suggeriamo di aggiungere il nome dell’unità al nome del ruolo.
Ad esempio, se desiderate che il ruolo "Amministratore" sia leggermente diverso nell’Unità A e nell’Unità B, potete nominare i ruoli "Amministratore Unità A" e "Amministratore Unità B" per distinguerli facilmente.
4. Nella pagina delle autorizzazioni, selezionare le autorizzazioni che si desidera associare a questo ruolo.Le scelte vengono salvate automaticamente.

Sarà possibile modificare le autorizzazioni in qualsiasi momento.
Vedi “Modificare le autorizzazioni di un ruolo” qui sotto.
5. Fare clic su "Ruolo" nel percorso di navigazione (breadcrumb) per tornare indietro.
Il nuovo ruolo si trova in cima all’elenco dei ruoli.

Modificare le autorizzazioni di un ruolo
È possibile modificare in qualsiasi momento le autorizzazioni associate a un ruolo, sia che si tratti di ruoli predefiniti sia di ruoli creati manualmente.
Tuttavia, prima di modificare le autorizzazioni di un ruolo, è importante comprendere bene i principi che ne regolano il funzionamento:
-
Se si modificano le autorizzazioni di un ruolo, tali modifiche si applicheranno a tutti gli utenti che possiedono quel ruolo, in tutte le unità.
Se non si desidera modificare le autorizzazioni per tutti gli utenti, è preferibile creare un nuovo ruolo. -
Quando si modificano le autorizzazioni di un ruolo predefinito (o di un ruolo creato manualmente), si perde la versione originale. In altre parole, non esiste una funzione "Salva con nome...".
Se per errore si modifica un ruolo predefinito e si desidera ripristinare l’originale, è possibile consultare le autorizzazioni predefinite nell’articolo Ruoli predefiniti.
Per modificare le autorizzazioni di un ruolo:
-
Nel Back office, accedere a una delle seguenti pagine:
-
Amministrazione del cliente > Ruoli e fare clic sul nome del ruolo che si desidera modificare.
-
Amministrazione del cliente > Assegnazione e fare clic sull’icona della matita del ruolo (versione "Standard") oppure sul nome del ruolo (versione "Avanzata") che si desidera modificare.

2. Verrà visualizzata la pagina delle Autorizzazioni. Per aggiungere un’autorizzazione, selezionarla. Per rimuovere un’autorizzazione, deselezionarla. Le modifiche vengono salvate automaticamente.
Qualsiasi modifica avrà un impatto su tutti gli utenti che possiedono questo ruolo, in tutte le vostre unità.
Rinominare un ruolo
Per rinominare un ruolo: :
-
Nel Back office, accedere a una delle seguenti pagine: :
-
Amministrazione del cliente > Ruoli e fare clic sul nome del ruolo che si desidera rinominare.
-
Amministrazione del cliente > Assegnazione e fare clic sull’icona della matita del ruolo (versione "Standard") oppure sul nome del ruolo (versione "Avanzata") che si desidera modificare.
2. Nella pagina delle Autorizzazioni, fare clic sull’icona della matita e rinominare il ruolo.

Qualsiasi modifica del nome avrà un impatto su tutti gli utenti che hanno questo ruolo, in tutte le vostre unità.
Assegnare o rimuovere ruoli
I ruoli vengono assegnati e rimossi nella pagina Assegnazione dei ruoli.
Esistono due versioni di questa pagina, a seconda della versione del vostro Back office:
-
Versione "Standard": le unità sono elencate senza gerarchia. I ruoli possono essere assegnati o rimossi individualmente oppure in blocco.
-
Versione "Avanzata": le unità sono presentate in forma gerarchica, con una funzionalità di ereditarietà dei ruoli.
Indipendentemente dalla versione:
-
Per poter accedere a un’unità, un utente deve avere almeno un ruolo all’interno di quell’unità.
Ogni utente deve avere almeno 1 ruolo in almeno 1 unità, altrimenti, al momento dell’accesso, verrà visualizzata una pagina vuota.
La pagina Assegnazione dei ruoli è descritta qui di seguito per ciascuna versione.
Back office – versione Standard
Assegnare o rimuovere ruoli individualmente
Per assegnare un ruolo a un utente:
-
Nel Back office, selezionare Amministrazione del cliente > Assegnazione.
Per impostazione predefinita, la pagina Assegnazione dei ruoli visualizza tutte le vostre unità, tutti gli utenti e i ruoli già assegnati a ciascun utente in ciascuna unità.
Utilizzare la barra di scorrimento orizzontale in fondo alla pagina per visualizzare tutti gli utenti.

2. Per filtrare i risultati, fare clic nei campi Unità e/o Utenti, selezionare uno o più elementi dall’elenco e fare clic sul pulsante Filtra.

3. Per assegnare un ruolo a un utente in un’unità, posizionare il cursore del mouse sulla casella corrispondente all’utente, sulla riga dell’unità in questione.
Fare clic sul menu a discesa Aggiungi un ruolo e selezionare Privacy.

4. Selezionare un ruolo. Verrà aggiunto a quell’utente solo nell’unità in questione.
Per rimuovere un ruolo da un utente:
-
Seguire la stessa procedura utilizzata per assegnare un ruolo, ma invece di cliccare sul menu a discesa Aggiungi un ruolo, fare clic sulla "x" accanto al ruolo.

2. Nella finestra di dialogo di conferma, fare clic su Rimuovi. Il ruolo verrà rimosso dall’utente solo nell’unità in questione..
Assegnare o rimuovere ruoli in blocco
Il pannello Modifica in blocco consente di assegnare o rimuovere più ruoli da più utenti in più unità contemporaneamente.
Ad esempio, è possibile assegnare 3 ruoli a 10 utenti in 5 unità con un’unica operazione. Lo stesso vale per la rimozione dei ruoli.
Per assegnare o rimuovere ruoli in blocco:
-
Nel Back office, selezionare Amministrazione del cliente > Assegnazione.
-
Nella pagina Assegnazione dei ruoli, fare clic sul pulsante Modifica in blocco.

3. Nel pannello Modifica in blocco, fare clic su Aggiungi oppure Rimuovi.

4. Nel menu a discesa Ruoli, selezionare i ruoli da aggiungere o da rimuovere.
5. Nel menu a discesa Utenti, selezionare gli utenti interessati..
6. Nel menu a discesa Unità, selezionare le unità interessate.
7. A seconda del caso, fare clic sul pulsante Conferma aggiunta oppure Conferma rimozione.

Esportare i ruoli
È possibile esportare i ruoli degli utenti in un file Excel.
Per esportare i ruoli:
-
Nel Back office, selezionare Amministrazione del cliente > Assegnazione.
-
Nella pagina Assegnazione dei ruoli, fare clic sul pulsante Scarica.
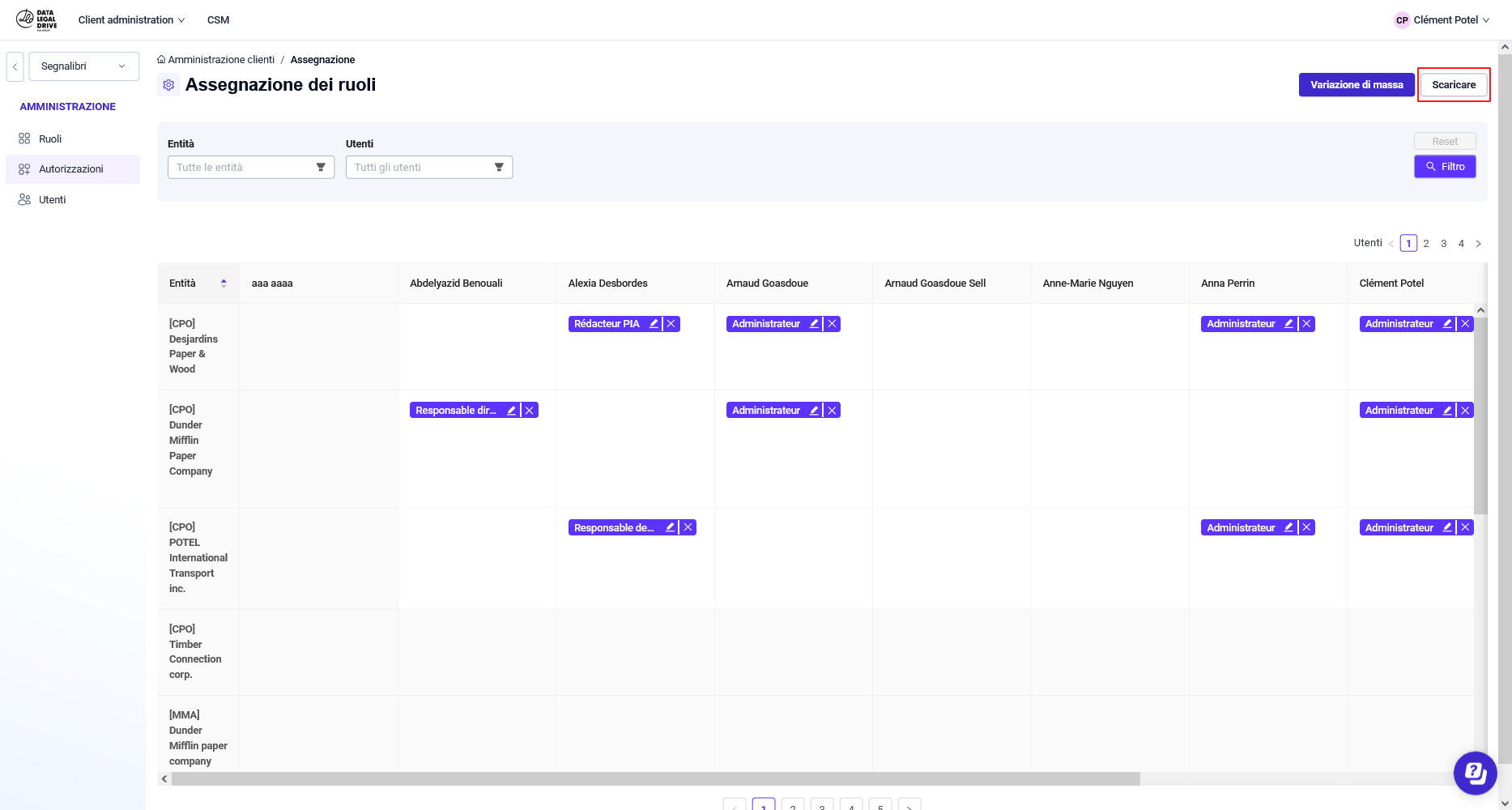
-
Selezionare Tutti gli accessi: verranno esportati tutti i ruoli di tutti gli utenti in tutte le unità a cui avete accesso.
-
Selezionare Accessi della mia selezione per esportare solo i ruoli degli utenti e delle unità selezionati tramite i filtri.
Back office – versione Avanzata
La versione "Avanzata" offre la possibilità di strutturare le unità in modo gerarchico e di trasmettere i ruoli dalle unità padre alle unità figlie.
L’utilizzo della versione Avanzata richiede un lavoro preliminare con il vostro Customer Success Manager, al fine di strutturare correttamente la gerarchia delle vostre unità.
Per ulteriori informazioni sulla versione Avanzata del Back office, consultare l’articolo Il modulo Amministrazione per partner..
AAssegnare o rimuovere ruoli
Per assegnare un ruolo a un utente:
-
Nel Back office, selezionare Amministrazione del cliente > Assegnazione.
-
Nella pagina Assegnazione dei ruoli, nel menu a discesa Utente, selezionare un utente.
Verranno visualizzate tutte le unità dell’organizzazione con la loro struttura gerarchica.
Il campo Utente funziona anche come motore di ricerca.

3. Fare clic sul pulsante Aggiungi un accesso dell’unità per la quale si desidera assegnare un ruolo all’utente.
È possibile utilizzare il campo Cerca un’unità oppure espandere o comprimere la gerarchia delle unità.
4. Fare clic nel campo Assegna un ruolo e selezionare un ruolo dal menu a discesa. È possibile selezionare più ruoli.
Ogni ruolo viene visualizzato con il numero di autorizzazioni associate.
5. e si desidera che l’utente abbia gli stessi ruoli anche in tutte le unità figlie dell’unità corrente, selezionare la casella Eredita i ruoli nelle unità figlie.
Nella finestra di dialogo che si apre, sono disponibili due opzioni:

-
Sostituire i ruoli esistenti: all’utente verranno assegnati questi ruoli in tutte le unità figlie dell’unità padre. Tutti i ruoli precedenti verranno rimossi.
-
Mantenere i ruoli esistenti: all’utente verranno assegnati i ruoli solo nelle unità figlie in cui non aveva alcun ruolo in precedenza. I ruoli esistenti non verranno modificati.
Pertanto, all’interno di una stessa unità, tutti i ruoli di un utente sono o ereditati, o non ereditati. Un utente non può avere alcuni ruoli ereditati e altri non ereditati nella stessa unità.
6. Selezionare una delle due opzioni e fare clic su Continua. Nell’elenco delle unità, il/i ruolo/i appariranno in ciascuna unità figlia interessata.
È possibile attivare l’eredità dei ruoli in qualsiasi momento.
Per rimuovere un ruolo da un utente:
-
Nel Back office, selezionare Amministrazione del cliente > Assegnazione.
-
Nella pagina Assegnazione dei ruoli, nel menu a discesa Utente, selezionare un utente.
-
Fare clic sull’unità in cui si desidera rimuovere un ruolo all’utente.
-
Per rimuovere un ruolo:
-
-
Se il ruolo non è ereditato, fare clic sull’icona “-” accanto al ruolo e poi su Continua.
-

-
-
Se il ruolo è ereditato, fare clic sul pulsante Modifica ruoli, il che comporta l’interruzione dell’eredità. Successivamente, fare clic sull’icona “-” accanto al ruolo e poi su Continua.
-
-
i ruoli non sono più ereditati, ossia non sono più collegati all’unità padre
-
se l’unità corrente ha delle unità figlie, queste non ereditano più alcun ruolo: la catena di eredità viene interrotta.
Esportare i ruoli
È possibile esportare i ruoli degli utenti in un file Excel.
Per esportare i ruoli:
-
Nel back office, selezionare Amministrazione cliente > Attribuzione.
-
Nella pagina Attribuzione dei ruoli, nel menu a discesa Utente, selezionare un utente.

3. Fare clic sul pulsante Scarica. Sono disponibili due opzioni:
- Selezionare Tutti gli accessi per esportare tutti i ruoli di tutti gli utenti in tutte le entità del cliente corrente.
-
Selezionare Gli accessi dell’utente per esportare solo i ruoli dell’utente corrente in tutte le entità.
Disattivare l’eredità dei ruoli
È possibile disattivare l’eredità dei ruoli in qualsiasi momento.
Per disattivare l’eredità dei ruoli:
-
Nel back office, selezionare Amministrazione cliente > Attribuzione.
-
Nella pagina Attribuzione dei ruoli, nel menu a discesa Utente, selezionare un utente.
-
Fare clic sull’entità per cui si desidera disattivare l’eredità.
-
Deselezionare la casella Ereditare i ruoli alle entità figlie. L’eredità viene disattivata e l’utente perde tutti i ruoli ereditati nelle entità figlie dell’entità corrente.

.png?height=120&name=logo-dld-blanc-transparent-baseless(1).png)