Client Administration: los administradores del cliente pueden crear usuarios y roles, y asignar dichos roles a los usuarios en todas las entidades bajo su responsabilidad.
Tabla de contenido
Generalidades
Las operaciones de administración del cliente se realizan en el Back office mediante las siguientes etapas:
- Creación de los usuarios.
- Creación de los roles: esta operación consiste en nombrar cada rol y seleccionar los permisos que se le asociarán. También se pueden utilizar los roles predefinidos proporcionados con el software.
- Asignación de uno o varios roles a cada usuario, en cada entidad a la que deben tener acceso.
Estas etapas de configuración son las mismas, tanto si se gestionan varias entidades como una sola.
Acceder al back office
Para acceder al back office:
-
En el menú desplegable Privacy Cockpit, seleccione Client Administration.

2. El menú client administration da acceso a Roles, Asignación y Usuarios.
Los usuarios
Para crear un usuario:
-
En el back office, seleccione client administration > Usuarios.
-
Haga clic en el botón Añadir un usuario.

3. En el cuadro de diálogo, complete los campos y haga clic en Guardar. El nuevo usuario se añade a la lista. Su cuenta aún no está activada.

Según el orden de clasificación, si ya tiene varios usuarios, es probable que el nuevo usuario no aparezca en la parte superior de la lista. Puede utilizar el campo Buscar un usuario para encontrarlo.
4. Se envía automáticamente un correo electrónico al usuario con un enlace de activación.
- Si el cliente dispone de la solución SSO, basta con que el usuario haga clic en el enlace para activar su cuenta.
-
Si el cliente no tiene SSO, el usuario recibirá un enlace Crear mi contraseña. Una vez creada la contraseña, la cuenta quedará activada.
El enlace de activación es válido durante 7 días. Si el usuario no activa su cuenta en ese plazo, puede reenviarle un enlace seleccionándolo en la lista de usuarios y haciendo clic en el botón Reenviar un enlace de activación.
Si el usuario no recibe el correo electrónico, debe comprobar su carpeta de correo no deseado.
5. Una vez activada la cuenta, el usuario recibirá un correo electrónico de confirmación.
Los roles
Un rol se compone de un conjunto de permisos. Cuando se asigna un rol a un usuario, este recibe todos los permisos asociados a dicho rol.
Los roles permiten determinar los permisos que tendrá cada usuario, así como las entidades a las que tendrá acceso.
-
Un usuario puede tener el mismo rol en varias entidades.
-
Un usuario puede tener un rol en una entidad y un rol diferente en otra entidad.
-
Un usuario puede recibir varios roles diferentes dentro de una misma entidad. En este caso, dispondrá de todos los permisos asociados a esos roles. Si un permiso A está asociado a algunos roles pero no a otros, el usuario tendrá igualmente el permiso A.
-
Si un usuario no tiene ningún rol en una entidad, no podrá acceder a dicha entidad.
Un usuario debe tener al menos un rol en al menos una entidad para poder iniciar sesión. De lo contrario, se mostrará una página en blanco.
El software Privacy Cockpit se entrega con 6 roles predefinidos. Puede asignar estos roles tal como están, o modificarlos. También puede crear nuevos roles.
Crear un rol
Puede comenzar utilizando uno de los 6 roles predefinidos, dejándolos tal como están o modificándolos (véase Modificar los permisos de un rol más abajo). Sin embargo, si estos roles no se ajustan a las necesidades operativas de su organización, puede crear nuevos roles desde cero.
Para crear un rol:
-
En el back office, seleccione client administration > Roles.
-
Haga clic en el botón Añadir un rol.

3. Asigne un nombre al rol y haga clic en Continuar.

Si gestiona varias entidades, puede utilizar un mismo rol en todas ellas. Por ejemplo, puede crear un rol llamado “Administrador” y asignarlo a un usuario en cada una de sus entidades. De este modo, cada administrador tendrá los mismos permisos. Sin embargo, si desea otorgar permisos diferentes a cada administrador según la entidad, le sugerimos que añada el nombre de la entidad al nombre del rol. Por ejemplo, si desea que el rol “Administrador” sea ligeramente distinto en la entidad A y en la entidad B, nombre los roles “Administrador Entidad A” y “Administrador Entidad B” para poder diferenciarlos fácilmente.
4. En la página de permisos, seleccione los permisos que desea asociar a este rol. Sus selecciones se guardan automáticamente.

Podrá cambiar los permisos en cualquier momento. Véase Modificar los permisos de un rol más abajo.
5. Haga clic en Rol en la ruta de navegación para volver atrás. El nuevo rol se encuentra en la parte superior de la lista de roles.


Modificar los permisos de un rol
Puede modificar los permisos asociados a un rol en cualquier momento, ya se trate de roles predefinidos o de roles que usted haya creado. No obstante, antes de modificar los permisos de un rol, es importante comprender bien los principios que los rigen:
-
Si modifica los permisos de un rol, estos cambios se aplicarán a todos los usuarios que tengan asignado ese rol, en todas las entidades. Si no desea cambiar los permisos de todos los usuarios, deberá crear un nuevo rol.
-
Cuando modifica los permisos de un rol predefinido (o de un rol que usted ha creado), se pierde la versión original. Es decir, no existe una función de Guardar como.... Si modifica accidentalmente un rol predefinido y desea recuperar la versión original, podrá encontrar los permisos predeterminados en el artículo Los roles predefinidos..
Para modificar los permisos de un rol:
-
En el back office, vaya a una de las dos páginas siguientes:
-
Client administration > Roles y haga clic en el nombre del rol que desea modificar.
-
Client administration > Asignación y haga clic en el icono del lápiz del rol (versión “Estándar”) o en el nombre del rol (versión “Avanzada”) que desea modificar.

2.Se muestra la página de Permisos. Para añadir un permiso, selecciónelo. Para retirar un permiso, deselecciónelo. Los cambios se guardan automáticamente.
Cualquier modificación afectará a todos los usuarios con ese rol, en todas sus entidades.
Renombrar un rol
Para renombrar un rol:
-
En el back office, acceda a una de las dos páginas siguientes:
-
Client administration > Roles y haga clic en el nombre del rol que desea renombrar.
-
Client administration > Asignación y haga clic en el icono del lápiz del rol (versión “Estándar”) o en el nombre del rol (versión “Avanzada”) que desea modificar.
2. En la página de Permisos, haga clic en el icono del lápiz y cambie el nombre del rol.

Cualquier cambio de nombre afectará a todos los usuarios con ese rol, en todas sus entidades.
Asignar o retirar roles
Los roles se asignan y retiran en la página Asignación de roles.
Existen dos versiones de esta página, según la versión de su back office:
-
Versión Estándar: Las entidades se muestran sin jerarquía. Los roles pueden asignarse o retirarse de forma individual o masiva.
-
Versión Avanzada: Las entidades se presentan en forma jerárquica, con una funcionalidad de herencia de roles.
Independientemente de la versión:
-
Para poder acceder a una entidad, un usuario debe tener al menos un rol en dicha entidad.
-
Cada usuario debe tener al menos un rol en al menos una entidad; de lo contrario, al iniciar sesión verá una página en blanco.
La página Asignación de roles se describe a continuación para cada versión.
Back office versión Estándar
Asignar o retirar roles individualmente
Para asignar un rol a un usuario:
-
En el back office, seleccione Administración del cliente > Asignación. De forma predeterminada, la página Asignación de roles muestra todas sus entidades, todos sus usuarios y los roles ya asignados a cada usuario en cada entidad.
Utilice la barra de desplazamiento horizontal en la parte inferior de la página para visualizar todos los usuarios.

2. Para filtrar los resultados, haga clic en los campos Entidades y/o Usuarios, seleccione uno o varios elementos en la(s) lista(s) y haga clic en el botón Filtrar.

3. Para asignar un rol a un usuario en una entidad, coloque el cursor sobre la casilla del usuario en la fila correspondiente a la entidad, haga clic en el menú desplegable Añadir un rol y seleccione Privacy Cockpit.
4. Seleccione un rol. Este se añadirá a ese usuario, únicamente en la entidad correspondiente.

Para retirar un rol de un usuario:
-
Siga el mismo procedimiento que para asignar un rol, pero en lugar de hacer clic en el menú desplegable Añadir un rol, haga clic en la “x” junto al rol.

2. En el cuadro de diálogo de confirmación, haga clic en Retirar. El rol se eliminará del usuario únicamente en la entidad correspondiente.
Asignar o retirar roles en masa
El panel Modificar en masa le permite asignar o retirar varios roles a/de varios usuarios en varias entidades. Por ejemplo, puede asignar 3 roles a 10 usuarios en 5 entidades en una sola operación. Lo mismo aplica para retirar roles.
Para asignar o retirar roles en masa:
-
En el back office, seleccione Client administration > Asignación.
-
En la página Asignación de roles, haga clic en el botón Cambio de Volumen.

3. En el panel Modificar en masa, haga clic en Añadir o Retirar.

4. En el menú desplegable Roles, seleccione los roles que desea añadir o retirar.
5. En el menú desplegable Usuarios, seleccione los usuarios correspondientes
6. En el menú desplegable Entidades, seleccione las entidades correspondientes.
7. Según el caso, haga clic en el botón Confirmar adición o Confirmar eliminación.

Exportar los roles
Es posible exportar los roles de los usuarios en un archivo Excel.
Para exportar los roles:
-
En el back office, seleccione Client administration > Asignación.
-
En la página Asignación de roles, haga clic en el botón Descargar.
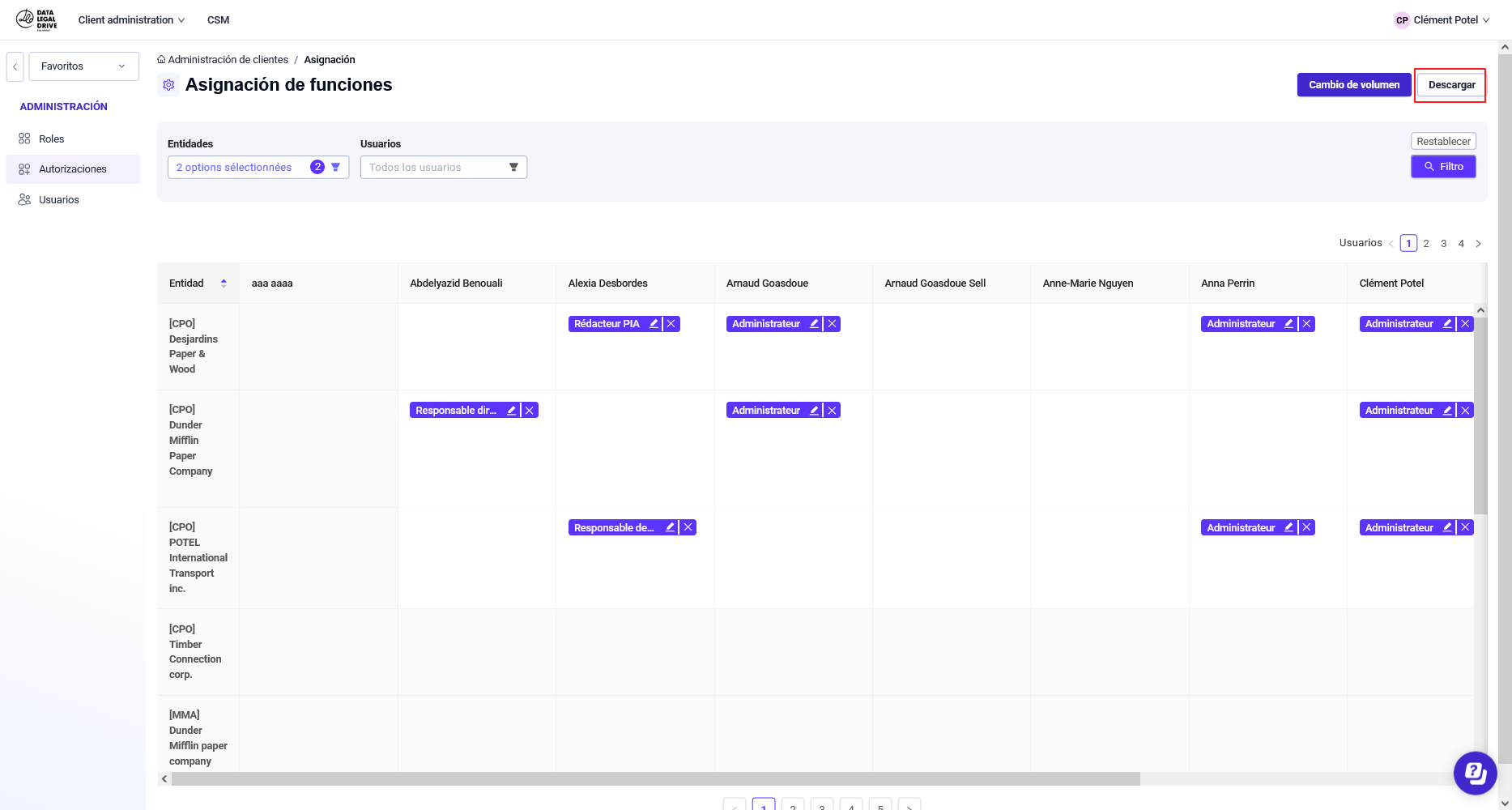
-
Seleccione Todos los accesos: se exportarán todos los roles de todos los usuarios en todas las entidades a las que tenga acceso.
-
Seleccione Los accesos de mi selección para exportar únicamente los roles de los usuarios y entidades seleccionados mediante los filtros.
Back office versión Avanzada
La versión Avanzada ofrece la posibilidad de jerarquizar las entidades y, de este modo, permitir la herencia de roles desde las entidades padre hacia las entidades hijas.
La versión Avanzada requiere un trabajo previo con su Customer Success Manager para estructurar correctamente la jerarquía de sus entidades.
Para más información sobre el back office versión Avanzada, consulte el artículo
El módulo Administración para socios..
Asignar o retirar roles
Para asignar un rol a un usuario:
-
En el back office, seleccione AClient administration > Asignación..
-
En la página Asignación de roles, en el menú desplegable Usuario, seleccione un usuario. Todas las entidades de la organización se mostrarán con su estructura jerárquica.
El campo Usuario también funciona como motor de búsqueda.

3.Haga clic en el botón Añadir un acceso de la entidad para la cual desea asignar un rol al usuario.
Puede utilizar el campo Buscar una entidad, o expandir o contraer la jerarquía de las entidades.
4. Haga clic en el campo Asignar un rol y seleccione un rol en el menú desplegable. Puede seleccionar varios roles. Cada rol aparece con el número de permisos asociados.
5. Si desea que el usuario tenga el/los mismo(s) rol(es) en todas las entidades hijas de la entidad actual, marque la casilla Heredar los roles a las entidades hijas. En el cuadro de diálogo que se abre, tiene dos opciones

-
Reemplazar los roles existentes: se asignará al usuario este/estos rol(es) en todas las entidades hijas de la entidad padre. Todos los roles existentes serán eliminados.
-
Conservar los roles existentes: se asignará al usuario el/los rol(es) únicamente en las entidades hijas donde no tenía ningún rol previamente. Sus roles existentes no se verán afectados.
Esto significa que, dentro de una misma entidad, todos los roles de un usuario son heredados o no heredados. Un usuario no puede tener algunos roles heredados y otros no heredados.
6. Seleccione una de las dos opciones y haga clic en Continuar. En la lista de entidades, el rol o roles aparecen en cada entidad hija afectada
Puede activar la herencia de roles en cualquier momento.
Para eliminar un rol de un usuario :
-
En el back office, seleccione Client administration > Asignación.
-
En la página Asignación de funciones, en el menú desplegable Usuario, seleccione un usuario.
-
Haga clic en la entidad en la que desea eliminar un rol del usuario.
-
Para eliminar un rol :
-
-
Si el rol no es heredado, haga clic en el icono «-» del rol y haga clic en Continuar.
-

-
-
Si el rol es heredado, haga clic en el botón Modificar roles, que tiene el efecto de «romper» la herencia. A continuación, haga clic en el icono «-» del rol y en Continuar.
-
Cuando se «rompe» la herencia, el usuario conserva los mismos roles en la entidad actual. Sin embargo, sus roles ya no se heredan, es decir, ya no están vinculados a la entidad padre:
-
sus funciones ya no se heredan, es decir, ya no están vinculadas a la entidad padre
-
si la entidad actual tiene entidades hijas, estas últimas ya no heredan ningún rol: la cadena de herencia se rompe.
Exportar roles
Puede exportar las funciones de los usuarios a un archivo Excel.
Para exportar roles :
-
En el back office, seleccione Administración de clientes > Asignación.
-
En la página Asignación de funciones, en el menú desplegable Usuario, seleccione un usuario.

3. Haga clic en el botón Descargar. Tiene 2 opciones:
- Seleccionar Todos los accesos para exportar todos los roles de todos los usuarios en todas las entidades del cliente actual.
-
Seleccione Accesos de usuario para exportar sólo los roles del usuario actual en todas las entidades.
Desactivar la herencia de roles
Puede desactivar la herencia de roles en cualquier momento
Para desactivar la herencia de roles :
-
En el back office, seleccione client administration> Asignación.
-
En la página Asignación de funciones, en el menú desplegable Usuario, seleccione un usuario.
-
Haga clic en la entidad cuya herencia desea desactivar.
-
Desactive la casilla Heredar funciones a entidades secundarias. La herencia se desactiva y el usuario pierde todos los roles heredados en las entidades hijas de la entidad actual.

.png?height=120&name=logo-dld-blanc-transparent-baseless(1).png)