Kundenverwaltung: Kundenadministratoren können Benutzer und Rollen erstellen und diese Rollen Benutzern in allen Organisationseinheiten zuweisen, für die sie verantwortlich sind.
Inhaltsverzeichnis
Allgemeines
Die Aufgaben der Kundenverwaltung werden im Backoffice über die folgenden Schritte durchgeführt:
- Erstellung von Benutzern
- Erstellung von Rollen: Dabei wird jeder Rolle ein Name zugewiesen und die dazugehörigen Berechtigungen ausgewählt. Es können auch die vordefinierten Rollen verwendet werden, die mit der Software bereitgestellt werden.
- Zuweisung einer oder mehrerer Rollen an jeden Benutzer, jeweils innerhalb der Organisationseinheiten, auf die sie zugreifen sollen.
Diese Konfigurationsschritte gelten gleichermaßen, unabhängig davon, ob Sie eine oder mehrere Organisationseinheiten verwalten.
Zugriff auf das Backoffice
So greifen Sie auf das Backoffice zu:
- Wählen Sie im Dropdown-Menü „DSGVO“ den Eintrag „Kundenverwaltung“ aus.

2. Das Menü „Kundenverwaltung“ bietet Ihnen Zugriff auf die Bereiche „Rollen“, „Zuweisung“ und „Benutzer“.

Benutzer
So erstellen Sie einen Benutzer:
- Wählen Sie im Backoffice „Kundenverwaltung > Benutzer“.
- Klicken Sie auf die Schaltfläche „Benutzer hinzufügen“.

3. Füllen Sie im Dialogfeld die Felder aus und klicken Sie auf „Speichern“. Der neue Benutzer wird der Liste hinzugefügt. Sein Konto ist jedoch noch nicht aktiviert.

Je nach Sortierreihenfolge erscheint der neu hinzugefügte Benutzer möglicherweise nicht ganz oben in der Liste, wenn bereits mehrere Benutzer vorhanden sind.
Sie können das Feld „Benutzer suchen“ verwenden, um ihn schnell zu finden.
4. Eine E-Mail mit einem Aktivierungslink wird automatisch an den Benutzer gesendet.
Wenn der Kunde über eine SSO-Lösung verfügt, genügt ein Klick auf den Link, um das Konto zu aktivieren.
- Verfügt der Kunde nicht über SSO, erhält der Benutzer einen Link „Passwort erstellen“. Nach Erstellung des Passworts wird das Konto aktiviert.
Der Aktivierungslink ist 7 Tage gültig.
Aktiviert der Benutzer sein Konto innerhalb dieser Frist nicht, können Sie ihm einen neuen Link senden, indem Sie ihn in der Benutzerliste auswählen und auf die Schaltfläche „Aktivierungslink erneut senden“ klicken.
Erhält der Benutzer die E-Mail nicht, sollte er seinen Spam-Ordner überprüfen.
5. Nach der Aktivierung des Kontos erhält der Benutzer eine Bestätigungs-E-Mail.
Rollen
Eine Rolle besteht aus einer Gruppe von Berechtigungen.
Wenn Sie einem Benutzer eine Rolle zuweisen, erhält dieser automatisch alle Berechtigungen, die mit dieser Rolle verknüpft sind.
Rollen bestimmen, welche Berechtigungen ein Benutzer hat und auf welche Organisationseinheiten er Zugriff erhält.
Ein Benutzer kann in einer Organisationseinheit eine bestimmte Rolle und in einer anderen Organisationseinheit eine andere Rolle haben.
Ein Benutzer kann mehrere verschiedene Rollen innerhalb derselben Organisationseinheit erhalten.
In diesem Fall verfügt er über alle Berechtigungen, die mit diesen Rollen verbunden sind.
Wenn eine Berechtigung A in einigen Rollen enthalten ist, in anderen jedoch nicht, wird dem Benutzer die Berechtigung A dennoch gewährt.
Hat ein Benutzer in einer Organisationseinheit keine Rolle, kann er auf diese Organisationseinheit nicht zugreifen.
Ein Benutzer muss mindestens eine Rolle in mindestens einer Organisationseinheit besitzen, um sich anmelden zu können.
Andernfalls wird eine leere Seite angezeigt.
Die DSGVO-Software wird mit 6 vordefinierten Rollen geliefert.
Sie können diese Rollen so wie sie sind zuweisen, anpassen oder neue Rollen erstellen.
Rolle erstellen
Sie können mit einer der 6 vordefinierten Rollen beginnen, diese entweder unverändert verwenden oder anpassen (siehe unten: „Berechtigungen einer Rolle ändern“).
Falls diese Rollen jedoch nicht den betrieblichen Anforderungen Ihrer Organisation entsprechen, können Sie auch neue Rollen von Grund auf erstellen.
So erstellen Sie eine Rolle:
- Wählen Sie im Backoffice „Kundenverwaltung > Rollen“.
- Klicken Sie auf die Schaltfläche „Rolle hinzufügen“.

3. Geben Sie der Rolle einen Namen und klicken Sie auf „Weiter“.

Wenn Sie mehrere Organisationseinheiten verwalten, können Sie eine Rolle in allen Einheiten verwenden.
Beispielsweise können Sie eine Rolle mit dem Namen „Administrator“ erstellen und sie einem Benutzer in jeder Ihrer Einheiten zuweisen. So hat jeder Administrator dieselben Berechtigungen.
Wenn Sie jedoch unterschiedliche Berechtigungen pro Organisationseinheit gewähren möchten, empfehlen wir, den Namen der Einheit in den Rollennamen aufzunehmen.
Beispiel: Wenn die Rolle „Administrator“ in Einheit A und Einheit B leicht unterschiedlich sein soll, benennen Sie die Rollen entsprechend „Administrator Einheit A“ und „Administrator Einheit B“, um sie leicht unterscheiden zu können.
4. Auf der Seite „Berechtigungen“ wählen Sie die Berechtigungen aus, die Sie mit dieser Rolle verknüpfen möchten.
Ihre Auswahl wird automatisch gespeichert.

Sie können die Berechtigungen jederzeit ändern.
Siehe unten: „Berechtigungen einer Rolle ändern“.
5. Klicken Sie im Breadcrumb-Menü auf „Rollen“, um zurückzugehen.
Die neu erstellte Rolle befindet sich oben in der Rollenliste.


Berechtigungen einer Rolle ändern
Sie können die mit einer Rolle verknüpften Berechtigungen jederzeit ändern, unabhängig davon, ob es sich um vordefinierte Rollen oder selbsterstellte Rollen handelt.
Bevor Sie jedoch die Berechtigungen einer Rolle anpassen, ist es wichtig, die zugrunde liegenden Prinzipien zu verstehen:
- Wenn Sie die Berechtigungen einer Rolle ändern, wirken sich diese Änderungen auf alle Benutzer aus, die diese Rolle innehaben – und zwar in allen Organisationseinheiten.
Wenn Sie nicht die Berechtigungen aller betroffenen Benutzer ändern möchten, sollten Sie stattdessen eine neue Rolle erstellen. - Wenn Sie die Berechtigungen einer vordefinierten Rolle (oder einer selbst erstellten Rolle) ändern, geht die Originalversion verloren.
Mit anderen Worten: Es gibt keine „Speichern unter...“-Funktion.
Falls Sie versehentlich eine vordefinierte Rolle geändert haben und die Originaleinstellungen wiederherstellen möchten, finden Sie die Standardberechtigungen im Artikel „Vordefinierte Rollen“.
So ändern Sie die Berechtigungen einer Rolle:
-
Gehen Sie im Backoffice auf eine der folgenden Seiten:
-
- Kundenverwaltung > Rollen und klicken Sie auf den Namen der Rolle, die Sie ändern möchten.
- Kundenverwaltung > Zuweisung und klicken Sie auf das Stiftsymbol der Rolle (Standardversion) oder auf den Rollennamen (Erweiterte Version), die Sie bearbeiten möchten.

2. Die Seite „Berechtigungen“ wird angezeigt.Um eine Berechtigung hinzuzufügen, wählen Sie sie aus.Um eine Berechtigung zu entfernen, heben Sie die Auswahl auf.Die Änderungen werden automatisch gespeichert.
Jede Änderung wirkt sich auf alle Benutzer mit dieser Rolle in allen Ihren Organisationseinheiten aus.
Rolle umbenennen
So benennen Sie eine Rolle um:
-
Gehen Sie im Backoffice auf eine der folgenden Seiten:
- Kundenverwaltung > Rollen und klicken Sie auf den Rollennamen, den Sie umbenennen möchten.
- Kundenverwaltung > Zuweisung und klicken Sie auf das Stiftsymbol der Rolle (Standardversion) oder auf den Rollennamen (Erweiterte Version), die Sie ändern möchten.
2. Auf der Seite „Berechtigungen“ klicken Sie auf das Stiftsymbol und benennen die Rolle um.

Jede Namensänderung wirkt sich auf alle Benutzer mit dieser Rolle in allen Ihren Organisationseinheiten aus.
Rollen zuweisen oder entfernen
Die Rollen werden auf der Seite „Rollenzuweisung“ zugewiesen oder entfernt.
Es gibt zwei Versionen dieser Seite, je nach Version Ihres Backoffice:
-
Standardversion: Die Organisationseinheiten werden ohne Hierarchie angezeigt. Rollen können einzeln oder massenweise zugewiesen bzw. entfernt werden.
-
Erweiterte Version: Die Organisationseinheiten werden in einer hierarchischen Struktur dargestellt, mit einer Vererbungsfunktion für Rollen.
Unabhängig von der Version gilt:
Ein Benutzer muss mindestens eine Rolle in einer Organisationseinheit besitzen, um auf diese Einheit zugreifen zu können.
Jeder Benutzer muss mindestens eine Rolle in mindestens einer Organisationseinheit haben – andernfalls wird beim Anmelden eine leere Seite angezeigt.
Die Seite „Rollenzuweisung“ wird nachfolgend für jede Version beschrieben.
Backoffice – Standardversion
Rollen einzeln zuweisen oder entfernen
So weisen Sie einem Benutzer eine Rolle zu:
-
Wählen Sie im Backoffice „Kundenverwaltung > Zuweisung“.
Standardmäßig zeigt die Seite „Rollenzuweisung“ alle Ihre Organisationseinheiten, alle Benutzer sowie die bereits zugewiesenen Rollen pro Benutzer und Organisationseinheit an.
Verwenden Sie die horizontale Bildlaufleiste am unteren Seitenrand, um alle Benutzer anzuzeigen.

2. Um die Ergebnisse zu filtern, klicken Sie in die Felder „Organisationseinheiten“ und/oder „Benutzer“, wählen Sie ein oder mehrere Elemente aus den Listen aus und klicken Sie anschließend auf die Schaltfläche „Filtern“.

3. Um einem Benutzer in einer Organisationseinheit eine Rolle zuzuweisen, bewegen Sie die Maus über das Feld des Benutzers in der entsprechenden Zeile der Organisationseinheit,
klicken Sie auf das Dropdown-Menü „Rolle hinzufügen“ und wählen Sie „DSGVO“ aus.

4. Wählen Sie eine Rolle aus. Sie wird nur für diesen Benutzer in der jeweiligen Organisationseinheit hinzugefügt.
So entfernen Sie einem Benutzer eine Rolle:
-
Folgen Sie dem gleichen Verfahren wie bei der Zuweisung einer Rolle,
aber klicken Sie statt auf das Dropdown-Menü „Rolle hinzufügen“ auf das „x“ neben der Rolle, die Sie entfernen möchten.

2. Im Bestätigungsdialog klicken Sie auf „Entfernen“.
Die Rolle wird nur für diesen Benutzer in der jeweiligen Organisationseinheit entfernt.
Rollen massenweise zuweisen oder entfernen
Mit dem Bereich „Massenbearbeitung“ können Sie mehreren Benutzern in mehreren Organisationseinheiten gleichzeitig mehrere Rollen zuweisen oder entziehen.
Beispiel: Sie können 3 Rollen an 10 Benutzer in 5 Einheiten in einem einzigen Schritt zuweisen. Dasselbe gilt für das Entfernen von Rollen.
So weisen Sie Rollen massenweise zu oder entfernen sie:
-
Wählen Sie im Backoffice „Kundenverwaltung > Zuweisung“.
-
Klicken Sie auf der Seite „Rollenzuweisung“ auf die Schaltfläche „Massenbearbeitung“.

3. Im Bereich „Massenbearbeitung“ klicken Sie auf „Hinzufügen“ oder „Entfernen“.

4. Wählen Sie im Dropdown-Menü „Rollen“ die Rollen aus, die Sie hinzufügen oder entfernen möchten.
5. Wählen Sie im Dropdown-Menü „Benutzer“ die betreffenden Benutzer aus.
6. Wählen Sie im Dropdown-Menü „Organisationseinheiten“ die entsprechenden Einheiten aus.
7. Klicken Sie je nach Fall auf „Hinzufügen bestätigen“ oder „Entfernen bestätigen“.

Rollen exportieren
Es ist möglich, die Rollen der Benutzer in eine Excel-Datei zu exportieren.
So exportieren Sie die Rollen:
-
Wählen Sie im Backoffice „Kundenverwaltung > Zuweisung“.
-
Klicken Sie auf der Seite „Rollenzuweisung“ auf die Schaltfläche „Herunterladen“.
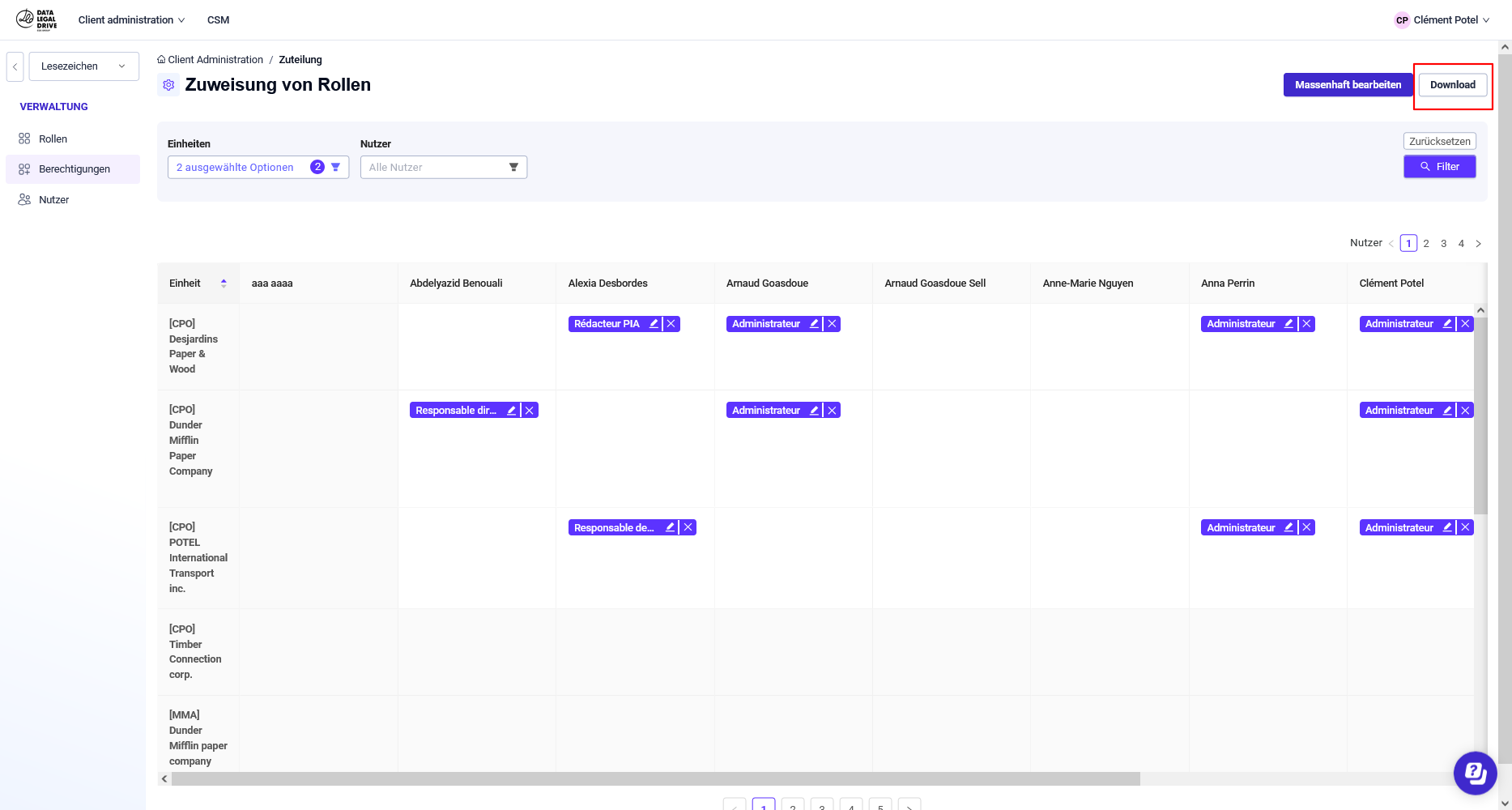
-
„Alle Zugriffe auswählen“: Alle Rollen aller Benutzer in allen Organisationseinheiten, auf die Sie Zugriff haben, werden exportiert.
-
„Zugriffe aus meiner Auswahl auswählen“: Es werden nur die Rollen der Benutzer und Organisationseinheiten exportiert, die Sie mithilfe der Filter ausgewählt haben.
Backoffice – Erweiterte Version
Die Erweiterte Version ermöglicht es, Organisationseinheiten hierarchisch zu strukturieren
und Rollen von übergeordneten Einheiten auf untergeordnete Einheiten zu vererben.
Die Aktivierung der erweiterten Version erfordert eine vorherige Abstimmung mit Ihrem Customer Success Manager,
um die Hierarchie Ihrer Organisationseinheiten korrekt zu definieren.
Weitere Informationen zur erweiterten Backoffice-Version finden Sie im Artikel „Das Verwaltungsmodul für Partner“.
Rollen zuweisen oder entfernen
So weisen Sie einem Benutzer eine Rolle zu:
-
Wählen Sie im Backoffice „Kundenverwaltung > Zuweisung“.
-
Auf der Seite „Rollenzuweisung“ wählen Sie im Dropdown-Menü „Benutzer“ einen Benutzer aus. Daraufhin werden alle Organisationseinheiten der Struktur mit ihrer hierarchischen Darstellung angezeigt.
Das Feld „Benutzer“ funktioniert auch als Suchfeld.

3. Klicken Sie auf die Schaltfläche „Zugriff hinzufügen“ bei der Organisationseinheit,
für die Sie dem Benutzer eine Rolle zuweisen möchten.
Sie können das Feld „Organisationseinheit suchen“ verwenden oder die Hierarchie der Organisationseinheiten ein- bzw. ausklappen.
4. Klicken Sie in das Feld „Rolle zuweisen“ und wählen Sie eine Rolle im Dropdown-Menü aus.
Sie können mehrere Rollen auswählen. Jede Rolle wird mit der Anzahl der zugehörigen Berechtigungen angezeigt.
5. SWenn der Benutzer dieselben Rolle(n) auch in allen untergeordneten Organisationseinheiten erhalten soll,
aktivieren Sie das Kontrollkästchen „Rollen an untergeordnete Einheiten vererben“.
Im daraufhin angezeigten Dialogfeld haben Sie zwei Optionen

-
Vorhandene Rollen ersetzen:
Dem Benutzer wird die/werden die ausgewählte(n) Rolle(n) in allen untergeordneten Organisationseinheiten der übergeordneten Einheit zugewiesen.
Alle zuvor bestehenden Rollen werden entfernt. -
Vorhandene Rollen beibehalten:
Die ausgewählte(n) Rolle(n) wird/werden dem Benutzer nur in den untergeordneten Einheiten zugewiesen,
in denen er bisher keine Rolle hatte. Bereits bestehende Rollen bleiben erhalten.
In einer einzigen Organisationseinheit sind alle Rollen eines Benutzers entweder vererbt oder nicht vererbt.
Ein Benutzer kann nicht gleichzeitig einige vererbte und andere nicht vererbte Rollen in derselben Einheit haben.
6. Wählen Sie eine der beiden Optionen aus und klicken Sie auf „Weiter“.
In der Liste der Organisationseinheiten erscheinen die entsprechende(n) Rolle(n) in allen betroffenen untergeordneten Einheiten.
Die Rollvererbung kann jederzeit aktiviert werden.
So entfernen Sie eine Rolle von einem Benutzer:
-
Wählen Sie im Backoffice „Kundenverwaltung > Zuweisung“.
-
Auf der Seite „Rollenzuweisung“ wählen Sie im Dropdown-Menü „Benutzer“ einen Benutzer aus.
-
Klicken Sie auf die Organisationseinheit, in der Sie dem Benutzer eine Rolle entziehen möchten.
-
Zum Entfernen einer Rolle:
-
-
Wenn die Rolle nicht vererbt ist, klicken Sie auf das „−“-Symbol neben der Rolle und anschließend auf „Weiter“.
-

-
-
Wenn die Rolle vererbt ist, klicken Sie auf die Schaltfläche „Rollen bearbeiten“ – dadurch wird die Vererbung aufgehoben.
Anschließend klicken Sie auf das „−“-Symbol neben der Rolle und dann auf „Weite.
-
Wenn Sie die Vererbung aufheben, behält der Benutzer dieselben Rollen in der aktuellen Organisationseinheit.
Allerdings gilt Folgendes:
- Die Rollen sind nicht mehr vererbt, das heißt, sie sind nicht mehr mit der übergeordneten Einheit verknüpft.
- Falls die aktuelle Einheit untergeordnete Einheiten hat, erben diese keine Rollen mehr:
Die Vererbungskette wird unterbrochen.
Rollen exportieren
Es ist möglich, die Rollen von Benutzern in eine Excel-Datei zu exportieren.
So exportieren Sie die Rollen:
-
Wählen Sie im Backoffice „Kundenverwaltung > Zuweisung“.
-
uf der Seite „Rollenzuweisung“ wählen Sie im Dropdown-Menü „Benutzer“ einen Benutzer aus.

3. Klicken Sie auf die Schaltfläche „Herunterladen“. Sie haben zwei Auswahlmöglichkeiten:
- „Alle Zugriffe auswählen“: Exportiert alle Rollen aller Benutzer in allen Organisationseinheiten des aktuellen Kunden.
- „Zugriffe des Benutzers auswählen“: Exportiert nur die Rollen des aktuell ausgewählten Benutzers in allen Einheiten.
Rollvererbung deaktivieren
Die Rollvererbung kann jederzeit deaktiviert werden.
So deaktivieren Sie die Rollvererbung:
-
Wählen Sie im Backoffice „Kundenverwaltung > Zuweisung“.
-
Auf der Seite „Rollenzuweisung“ wählen Sie im Dropdown-Menü „Benutzer“ einen Benutzer aus.
-
Klicken Sie auf die Organisationseinheit, für die Sie die Vererbung deaktivieren möchten.
-
Deaktivieren Sie das Kontrollkästchen „Rollen an untergeordnete Einheiten vererben“.
Die Vererbung wird aufgehoben und der Benutzer verliert alle vererbten Rollen in den untergeordneten Organisationseinheiten der aktuellen Einheit.

.png?height=120&name=logo-dld-blanc-transparent-baseless(1).png)