Les documents jouent un rôle central en vous permettant de démontrer la conformité de vos risques avec la loi Anticorruption.
Le logiciel DLD Anticorruption structure la gestion de vos documents en vous permettant de les ajouter à la bibliothèque, de les catégoriser, de les attacher ou détacher d’un risque, et de les supprimer.
Cet article explique comment gérer vos documents dans le logiciel Anticorruption.
Table des matières
- L'ajout de documents
- Ajouter un document à un risque
- Ajouter un document au questionnaire AFA ou au code de conduite
- Ajouter un document à la bibliothèque des documents
L’ajout de documents
Il existe plusieurs façons d’ajouter un document au logiciel Anticorruption :
-
Vous pouvez joindre un document à un risque spécifique ;
-
Vous pouvez joindre un document à votre questionnaire AFA ou votre code de conduite ;
-
Enfin, vous pouvez ajouter un document directement dans la bibliothèque des documents, pour une utilisation ultérieure.
Fonctionnalités à venir : il n’est pas encore possible de récupérer un document qui a été ajouté à la bibliothèque. En attendant l’arrivée prochaine de cette fonctionnalité, nous vous recommandons de joindre vos documents directement dans les risques, dans le questionnaire AFA, ou dans votre code de conduite.
Ajouter un document à un risque
Lorsque vous ajoutez un document à un risque, il est aussi ajouté à la bibliothèque des documents.
Pour ajouter un document à un risque :
-
Dans la barre latérale, cliquez sur Cartographie des risques.
-
Cliquez sur le risque en question pour l’ouvrir.
-
Cliquez sur une des rubriques dans le menu de gauche (par exemple Scénario).
-
En face d’une réponse, cliquez sur le bouton Joindre un document.
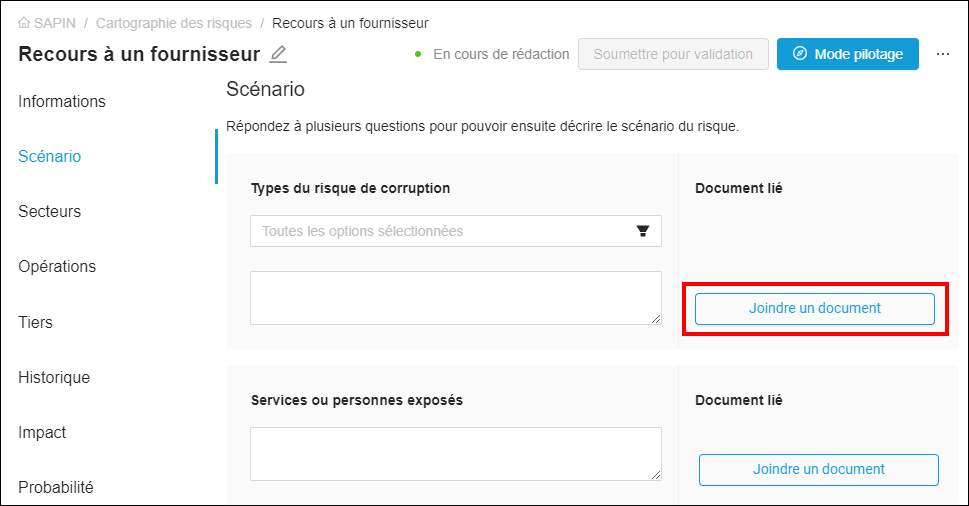
5. Dans la boîte de dialogue Ajout de document, vous avez deux options :
-
Ajouter un document sous forme de fichier (Nouveau document) : Cliquez dans la zone du document et sélectionnez le fichier sur votre ordinateur (vous pouvez aussi faire un cliquer-glisser dans la zone du document). Le champ Nom du document est complété automatiquement avec le nom du document. Puis cliquez dans le champ Catégorie et choisissez le dossier dans lequel vous voulez ranger le document. Vous pouvez aussi ajouter un commentaire.
Vous pouvez créer de nouvelles catégories. Pour en savoir plus, voir Ajouter un document à la bibliothèque des documents ci-dessous.
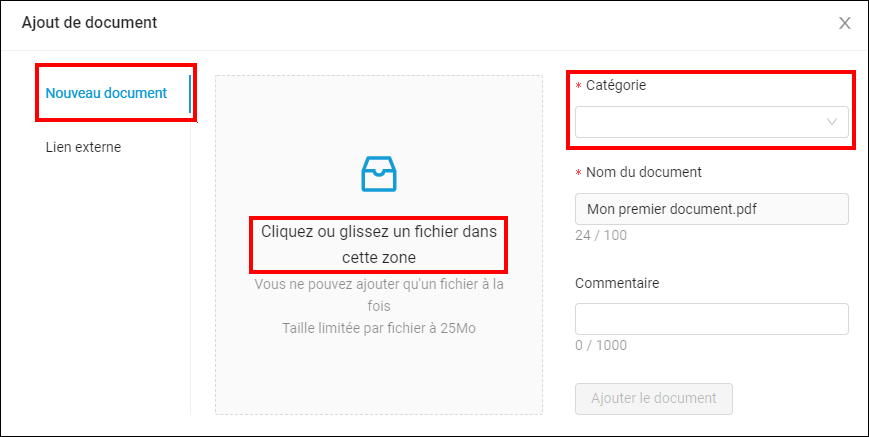
Une fois qu'un document a été ajouté il n’est plus possible de modifier son nom. Si vous souhaitez utiliser un nom de document différent, il faut modifier le nom du fichier avant de l’ajouter.
- Ajouter un document sous forme de lien externe : Cliquez sur Lien externe, puis cliquez dans le champ Catégorie pour choisir le dossier dans lequel vous voulez ranger le document. Dans le champ Lien externe, saisissez l’URL ou se trouve le document. Dans le champ Nom du document, saisissez le nom du document.
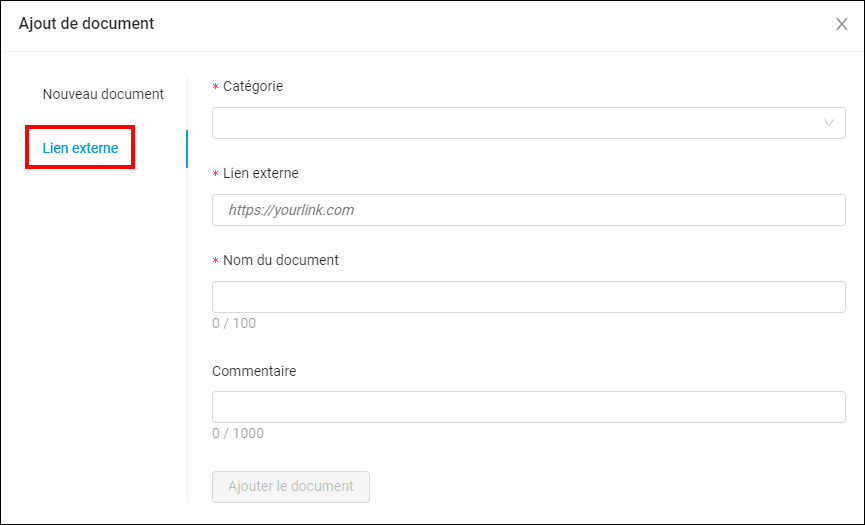
6. Cliquez sur le bouton Ajouter le document. Le document est ajouté au risque. Il est aussi ajouté à la bibliothèque des documents.
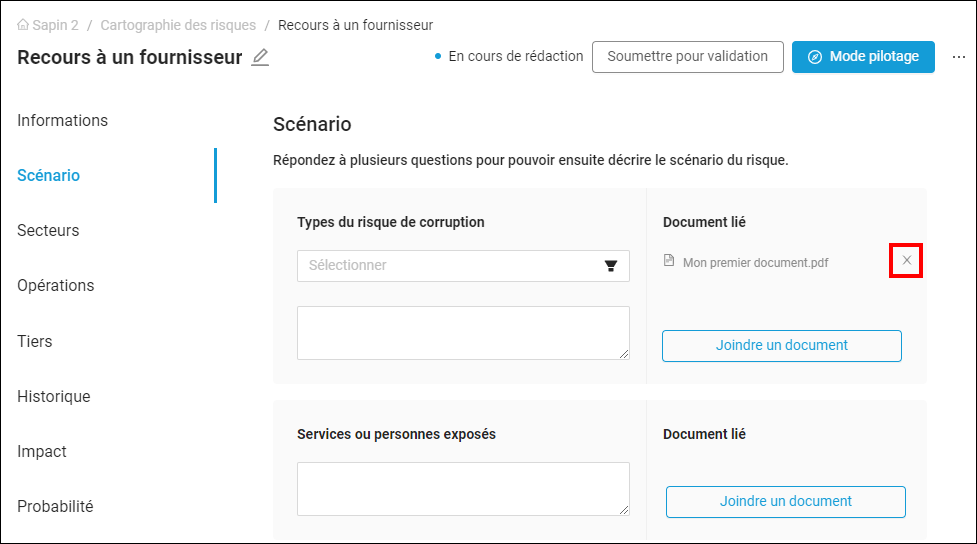
Vous pouvez retirer le document de la réponse de ce risque en cliquant sur le “x”. Si ce même document est joint à d’autres réponses ou à d’autres risques, il ne sera pas retiré de ces réponses ou risques.
Ajouter un document au questionnaire AFA ou au code de conduite
Le principe est le même que pour l'ajout d'un document à un risque (voir ci-dessus).
Vous pouvez aussi consulter les articles Code de conduite et Questionnaire AFA.
Ajouter un document à la bibliothèque des documents
Vous pouvez ajouter des documents à la bibliothèque des documents. Cependant, il n’est pas encore possible de les récupérer. Nous décrivons l’opération ci-dessous pour information.
Pour ajouter un document à la bibliothèque :
-
Dans la barre latérale, cliquez sur Documents.
-
Pour choisir le dossier dans lequel vous souhaitez ranger le document, cliquez sur le dossier, puis le sous-dossier (par exemple Documents juridiques > Evaluation des tiers).
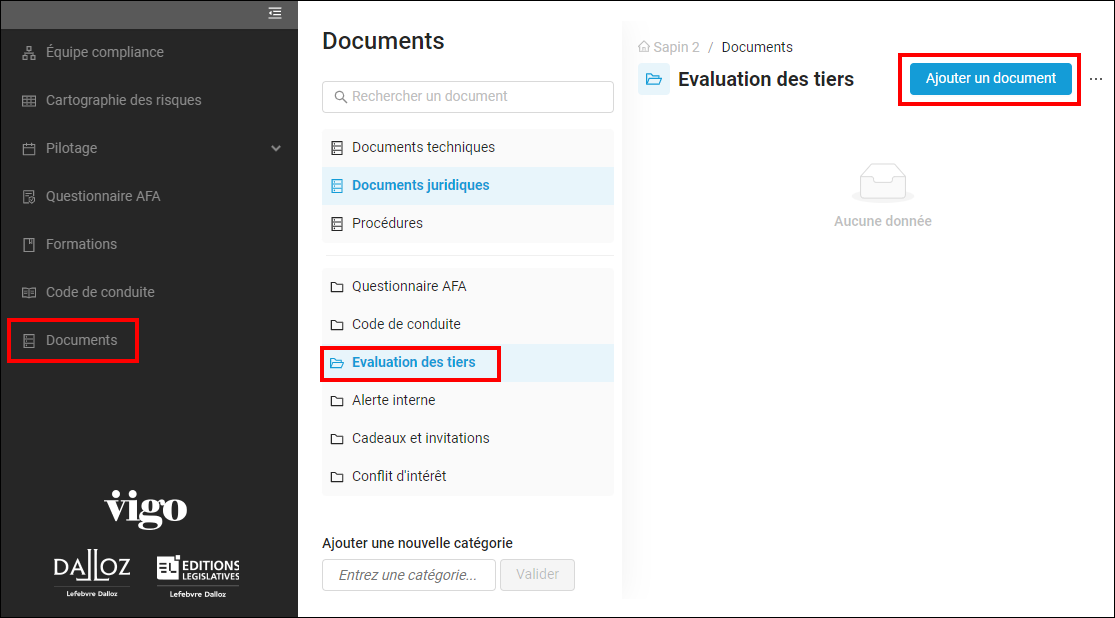
Vous pouvez créer vos propres catégories en saisissant un nom dans le champ Entrez une catégorie et en cliquant sur Valider.
3. Cliquez sur le bouton Ajouter un document.
4. Dans la boîte de dialogue Ajout de document, vous avez deux options :
-
Ajouter un document sous forme de fichier (Nouveau document) : Cliquez dans la zone du document et sélectionnez le fichier sur votre ordinateur (vous pouvez aussi faire un cliquer-glisser dans la zone du document). Le champ Nom du document est complété automatiquement avec le nom du document. Vous pouvez aussi ajouter un commentaire.
Le champ Catégorie est déjà rempli avec la catégorie choisie à l'étape précédente, mais il est aussi possible de choisir la catégorie à cette étape.
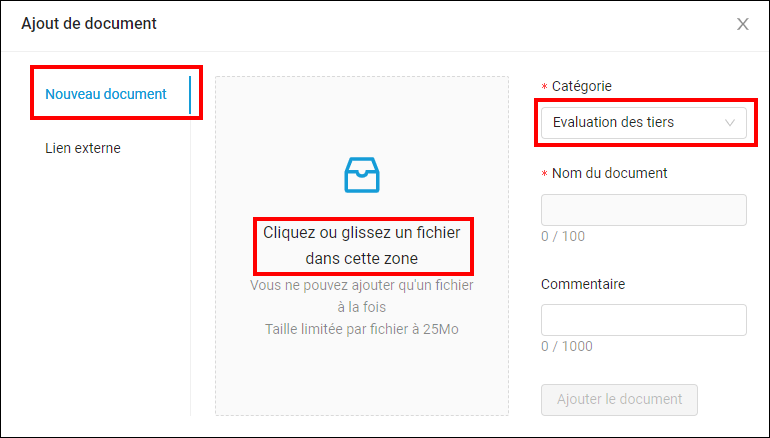
Une fois qu'un document a été ajouté il n’est plus possible de modifier son nom. Si vous souhaitez utiliser un nom de document différent, il faut modifier le nom du fichier avant de l’ajouter.
- Ajouter un document sous forme de lien externe : Cliquez sur Lien externe. Dans le champ Lien externe, saisissez l’URL ou se trouve le document. Dans le champ Nom du document, saisissez le nom du document.
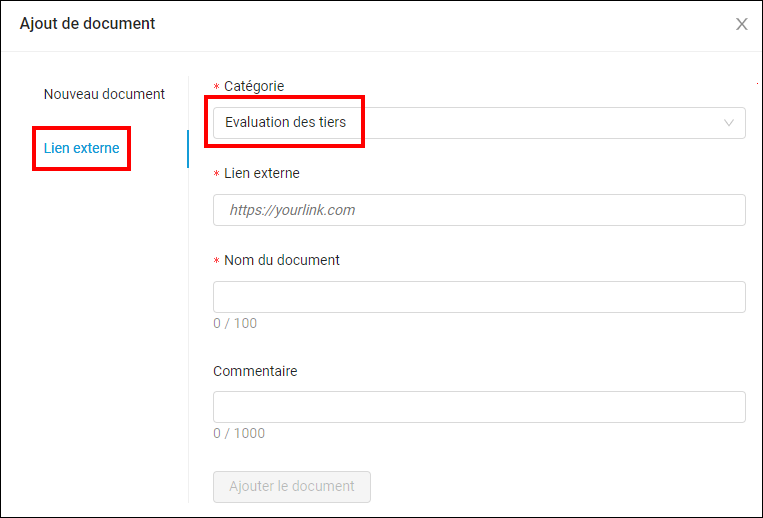
5. Cliquez sur le bouton Ajouter le document. Le document est ajouté à la bibliothèque des documents, dans la catégorie sélectionnée.
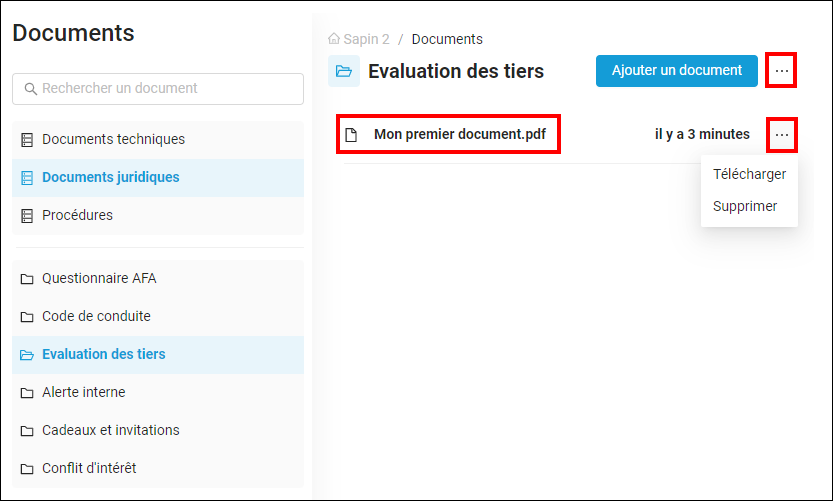
Il y a deux icônes “…” sur la page :
-
L'icône en face du document vous permet de supprimer le document. Si le document est lié à un risque, au questionnaire AFA ou au code de conduite, il sera aussi supprimé de ces éléments. L’icône vous permet aussi de télécharger le document.
-
L’icône en face de la catégorie vous permet de supprimer la catégorie. Dans ce cas, tous les documents qui se trouvent dans la catégorie seront supprimés de la bibliothèque, et donc aussi des éléments auquels ils sont attachés.
.png?height=120&name=logo-dld-blanc-transparent-baseless(1).png)