Cet article vous explique comment configurer votre système afin que vos envois aux personnes concernées ne soient pas redirigés vers leur dossier de spam.
Le logiciel RGPD comprend un module d’exercice des droits qui permet à votre structure de répondre aux personnes concernées ou de demander des informations supplémentaires depuis le logiciel. Les réponses sont envoyées sous forme de courriel, et le module vous permet de personnaliser plusieurs éléments (nom d'expéditeur, adresse e-mail d'envoi et de réponse, notifications, modèles d'e-mail et signature).
Cependant, l'adresse électronique de l’expéditeur véritable étant Data Legal Drive et non votre adresse électronique personnalisée, il est fort probable que vos courriels finissent dans le dossier des indésirables du destinataire. Cet article explique comment configurer votre système afin d'éviter cette situation.
Configuration
La configuration des réponses aux demandes des personnes concernées se fait en plusieurs étapes :
-
La configuration du nom de l'expéditeur des e-mails partant du module Exercice des droits et de votre DNS.
-
La configuration des notifications du module d’exercice des droits dans le logiciel RGPD.
- La configuration des modèles d'e-mail du module
- La configuration de la signature des e-mails du module
Attention : Si votre structure comprend plusieurs entités avec un domaine de courriel différent, vous devrez répéter la procédure pour chaque domaine.
Pour configurer votre DNS :
-
Pour ajouter la bonne valeur dans le DNS de votre domaine, merci de contacter le support technique.
Astuce : Vous pouvez utiliser un analyseur d'enregistrement SPF pour vérifier la validité du DNS (par exemple https://www.dmarcanalyzer.com/fr/spf-4/checker/).
Pour configurer le module d’exercice des droits :
Dans le logiciel RGPD, dans la barre latérale, cliquez sur Exercice des droits.
L'espace configuration du module de demande d'exercices des droits est disponible au travers de l'icône "roue crantée" présente dans la barre de menu.
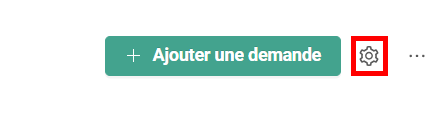
L'accès à cet espace est soumis à permission.
Si l'icône n'apparaît pas, nous vous invitions à vérifier que vos droits d'accès sont bien paramétrés.
Une fois dans l'espace de configuration, vous disposez de 4 rubriques accessibles depuis le menu à votre gauche :
- Paramètres
- Notifications
- Modèles d'e-mails
- Signatures
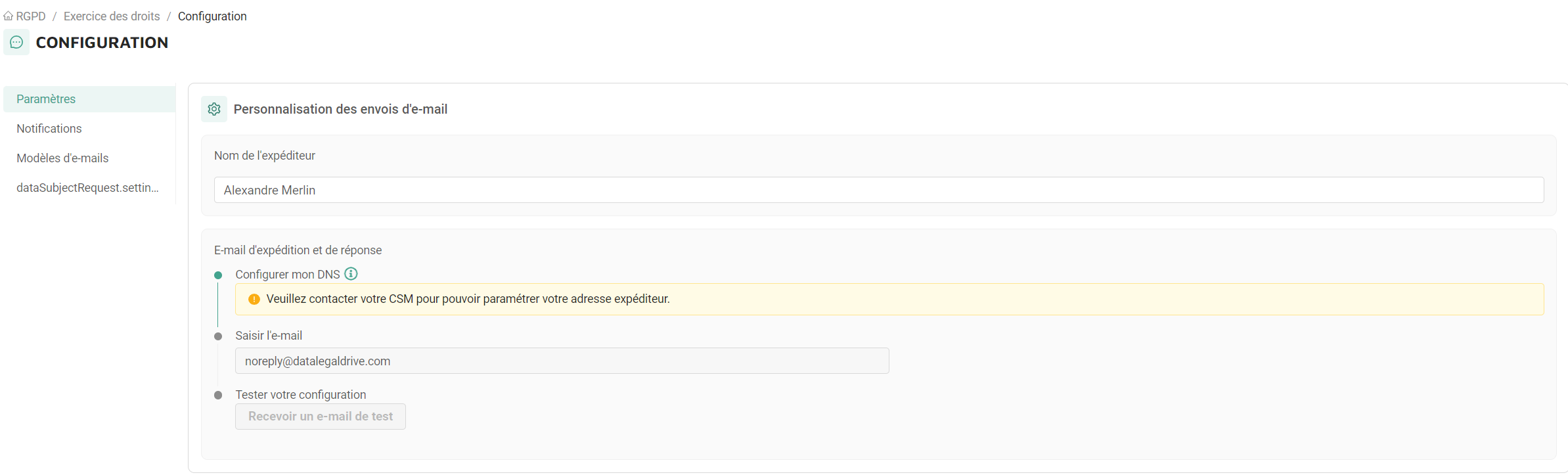
Paramètres
Depuis le menu Paramètres, vous pouvez définir les paramètres de personnalisation de vos envois d'e-mail :
- Le nom de l'expéditeur :
Le nom de l'expéditeur apparaît dans les e-mails reçus par le demandeur. Vous pouvez ici paramétrer le nom de votre société ou le nom d'une personne.
Si vous ne configurez pas cette partie, le nom de l'expéditeur sera Data Legal Drive.
- L'e-mail d'expédition et de réponse
Ce paramètre permet de personnaliser l'e-mail utilisé pour l'envoi de vos réponses aux demandeurs. Cet e-mail sera aussi utilisé par le demandeur pour répondre à vos sollicitations si celui-ci utilise la fonction répondre de sa messagerie.
Ce paramétrage peut être testé en cliquant sur "Recevoir un e-mail de test"
L'adresse e-mail utilisée en tant qu'expéditeur est par défaut l'adresse noreply@datalegaldrive.com
Afin d'éviter que votre e-mail ne soit redirigé dans le dossier Spam de votre interlocuteur, la configuration d'une adresse différente est soumise à validation de nos CSMs. Nous vous invitons à vous rapprocher de votre CSM pour en savoir plus.
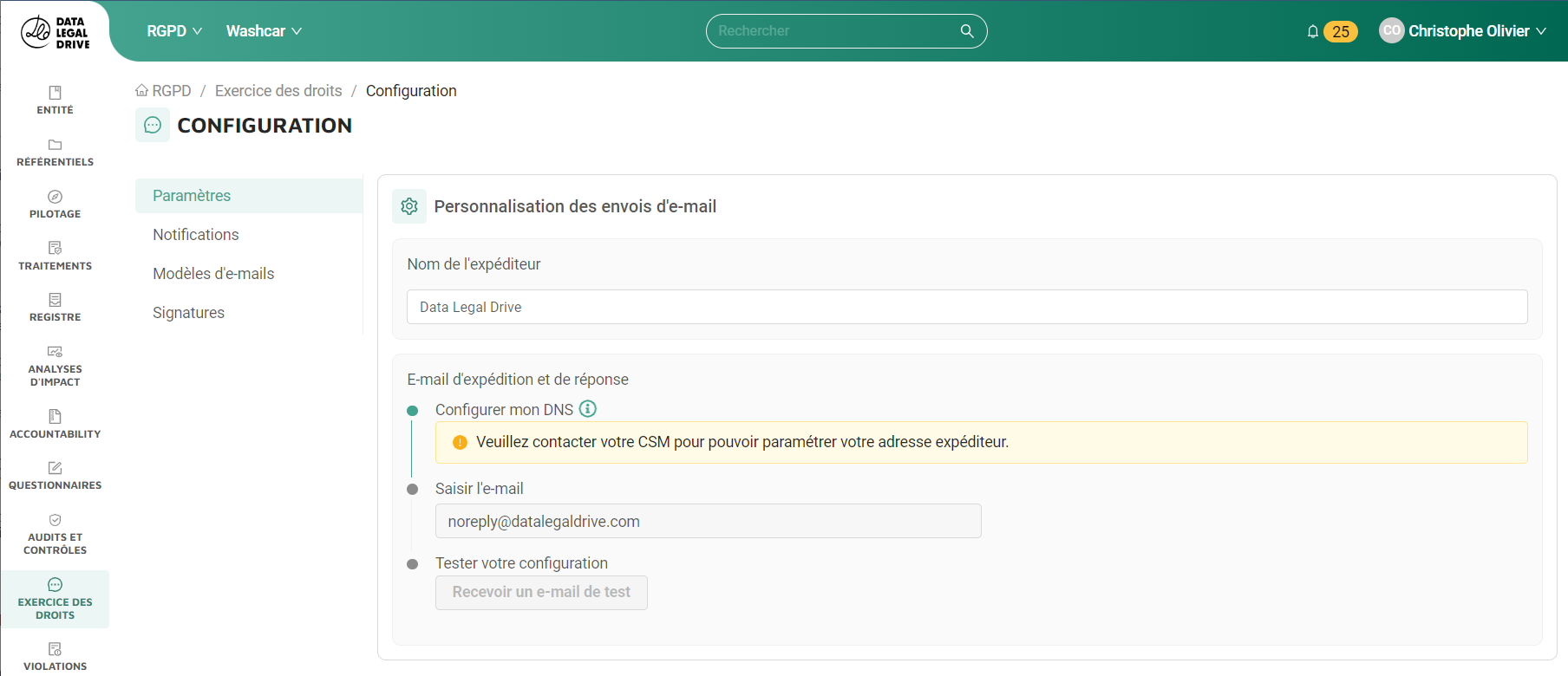
Notifications
Depuis le menu Notifications, vous avez la possibilité de définir les utilisateurs de la plateforme destinataires des différentes notifications du module de demande d'exercices de droit.
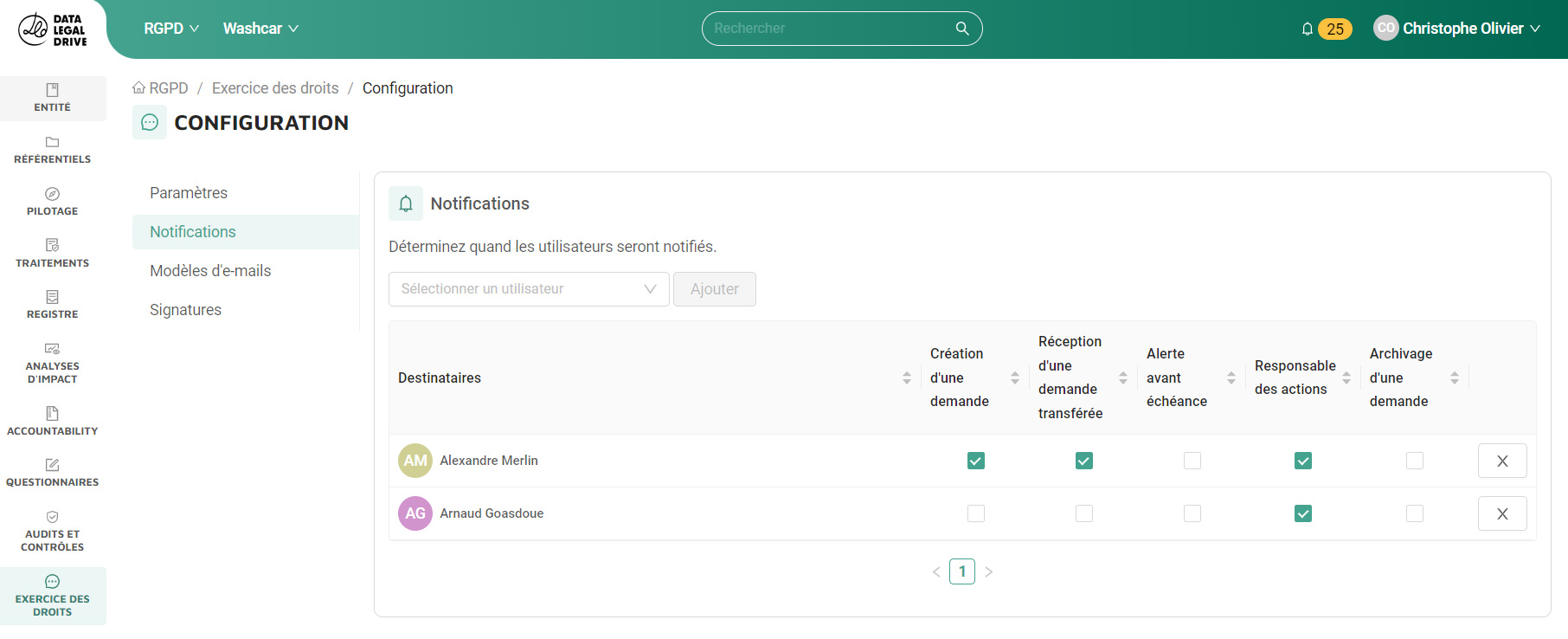
Pour ajouter un utilisateur, il vous suffit de le sélectionner dans la liste à votre disposition puis de l'ajouter :
N.B. : seuls les utilisateurs disposant d'un accès au module sont présents dans cette liste.

L'utilisateur apparaît alors dans le tableau :
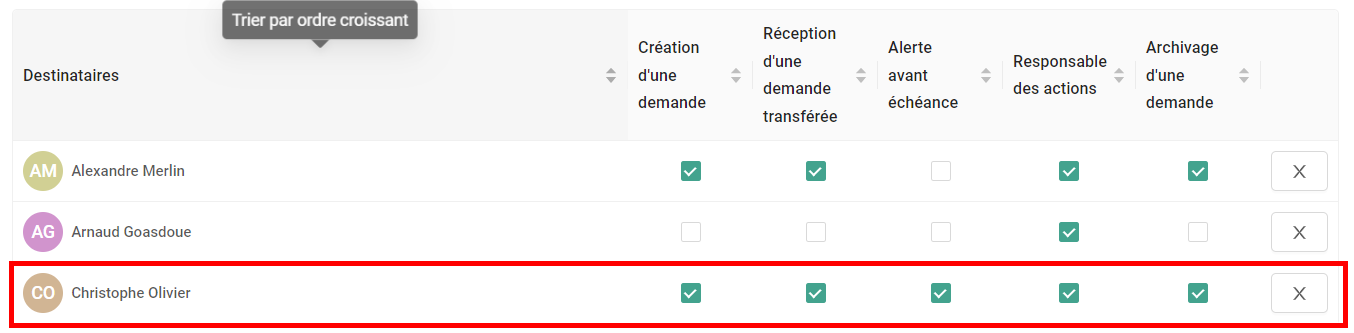
Vous pouvez ensuite, pour chaque utilisateur présent, définir les actions pour lesquels chacun recevra une notification :
- La création d'une nouvelle demande
- La réception d'une demande transférée par une autre entité
- Les alertes avant échéance des demandes d'exercices de droit
- Les notifications en tant que responsable des actions
- L'archivage d'une demande
Modèles d'e-mails
Depuis le menu Modèles d'e-mails, vous avez accès aux différents e-mails types pré-configurés. Ces modèles sont disponibles en Français et en Anglais.
Vous pouvez les trier en fonction de leur nom et de leur date de mise à jour. La barre de recherche vous permet de filtrer le tableau en fonction d'un mot clé.
Ces modèles mis à disposition sont modifiables et supprimables. Vous pouvez également en créer de nouveau. Une fois créés, ils sont disponibles sur le module.
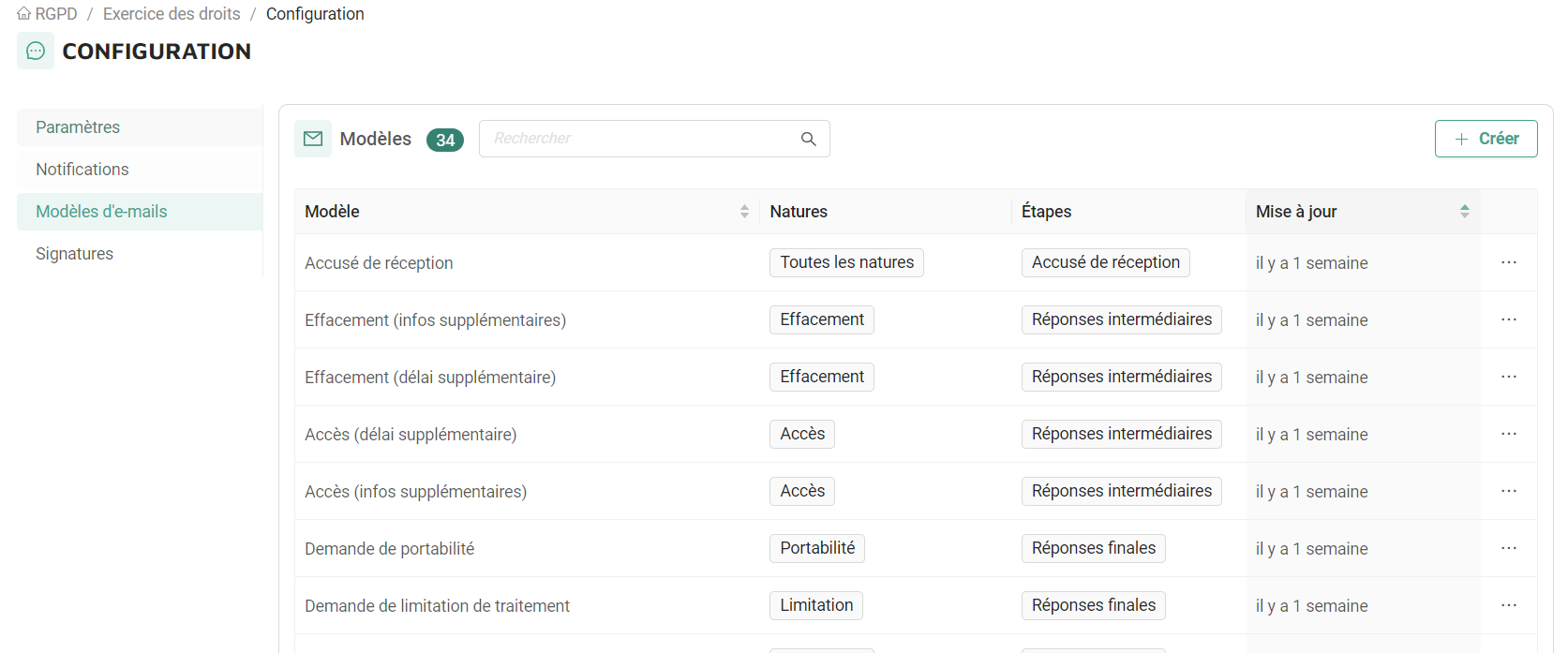
Créer un nouveau modèle :
L'action Créer vous permet de créer un nouveau modèle


En cliquant sur cette action, une fenêtre de configuration vous propose de paramétrer :
- Le nom de votre modèle
- Les étapes du workflow de traitement de la demande pour lesquels celui-ci sera disponible
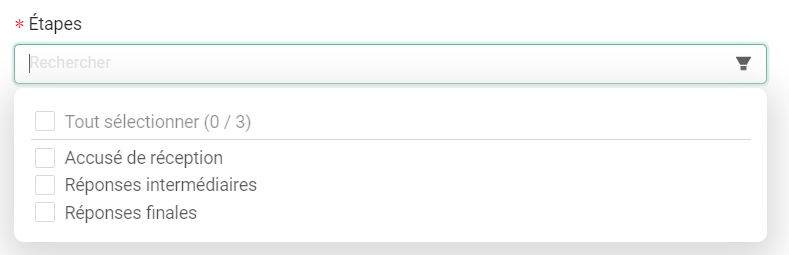
- Les natures de la demande pour lesquels celui-ci pourra être utilisé.
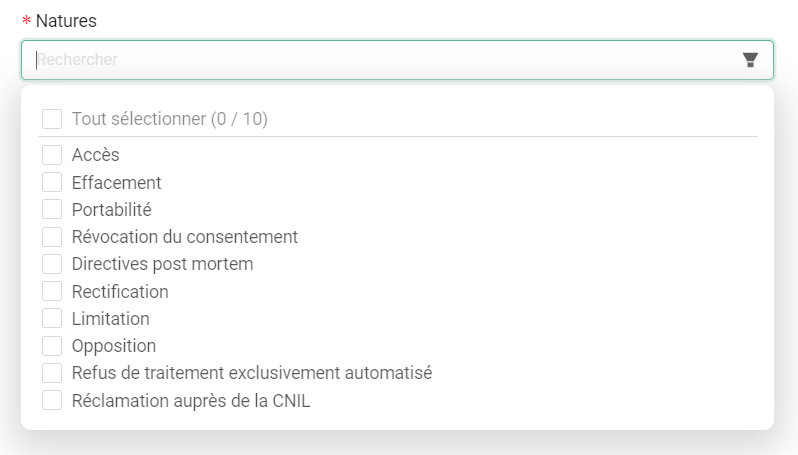
L'onglet E-mail de la fenêtre de configuration vous permet quant à lui de définir le contenu de votre e-mail :
- L'objet de l'e-mail
- Le corps du message
- La signature utilisée

Tous les champs sont obligatoires pour pouvoir enregistrer le modèle.
Personnalisation du contenu de l'e-mail :
Le contenu de votre e-mail peut être personnalisé en utilisant les champs à votre disposition, via le bouton "Champs personnalisés". Pour les ajouter, cliquer simplement sur le champ souhaité, celui-ci sera alors ajouté automatiquement dans votre e-mail. Ces champs peuvent être copiés-collés à l'emplacement souhaité dans le corps de l'e-mail.
Dans le corps de l'e-mail, les champs ajoutés sont repérables grâce aux crochets. Il ne faut pas les retirer. Le champ sera remplacé par la valeur correspondante à la demande au moment de l'envoi des e-mails.
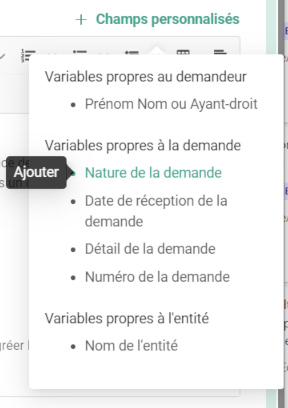
Modifier / Supprimer un modèle d'e-mail :
Pour modifier un modèle existant, il vous suffit de le rechercher dans la liste et d'accéder à son paramétrage en cliquant dessus. Les modèles mis à votre disposition sont modifiables et supprimables.
L'action de suppression est quant à elle disponible via l’icône "plus d'actions" (...).
Apparence des e-mails
Une fonctionnalité vous permet de modifier l'apparence de vos e-mails de demandes d'exercice de droits en personnalisant le logo affiché.
Cette fonctionnalité est accessible depuis l'espace de configuration de votre module "Exercice de Droit" dans la rubrique "Modèles d'e-mails".

En cliquant sur le bouton Apparence, une fenêtre vous permet de paramétrer le logo utilisé dans votre email.
Si vous avez déjà ajouté un logo au niveau de votre entité (depuis le menu Entité -> Personne Morale), celui-ci vous est proposé par défaut.
Vous pouvez choisir d'utiliser un logo différent en sélectionnant "Personnalisé" et en important votre image.
Si vous n'avez pas de logo configuré au niveau de votre entité, vous serez directement invité à télécharger votre logo depuis cette fenêtre.

Afin de vérifier le rendu de votre e-mail, vous avez la possibilité d'utiliser l'action "Recevoir un e-mail de test".
Administration des signatures e-mails
Depuis le menu Signatures, vous disposez de la liste de vos signatures e-mails.
Vous pouvez les trier en fonction de leur nom et de leur date de mise à jour. La barre de recherche vous permet de rechercher une signature à partir de son nom.
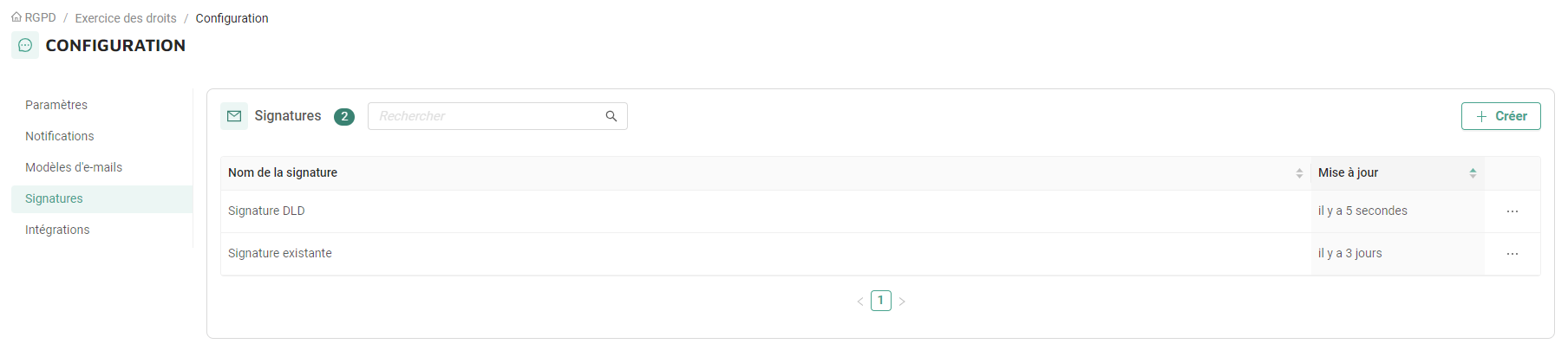
Créer une nouvelle signature :
L'action Créer vous permet de créer une nouvelle signature :
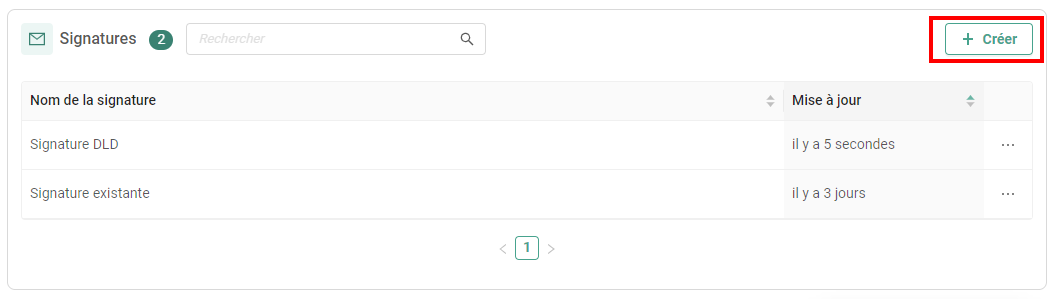
En cliquant sur cette action, une fenêtre de configuration vous propose de paramétrer :
- Le nom de votre signature
- Le contenu de celle-ci

Une fois la signature créée, vous pouvez l'utiliser dans vos modèles d'e-mails.
Modifier / Supprimer une signature :
Pour modifier une signature existante, il vous suffit de la rechercher dans la liste et d'accéder à son paramétrage en cliquant dessus.
L'action de suppression est quant à elle disponible via l’icône "plus d'actions" (...).
.png?height=120&name=logo-dld-blanc-transparent-baseless(1).png)